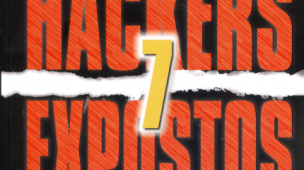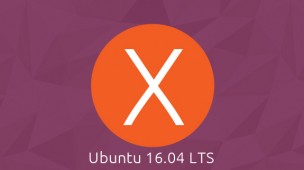Bash nada mais é do que um interpretador de comandos, um tradutor entre o usuário e o sistema operacional. Ele normalmente é aberto quando você abre a janelinha do terminal, um programa que desenha e recebe caracteres do teclado do usuário.
O Bash é padrão em todos os sistemas operacionais Linux, porém, como já foi muito divulgado pela Microsoft, ele está sendo incorporado no Windows 10. Abaixo você poder ver um vídeo que eu gravei sobre essa parceria da Canonical com a Microsoft que possibilitou o uso dos comandos do Linux no Windows 10.
Quais são as vantagens em utilizar o Bash no Windows?
O Bash estará na sua forma nativa no Windows, não haverá uma mutação ou algo do gênero ao ser incorporado no sistema. O público alvo dessa medida são os programadores.
A incorporação do Bash ajudará os programadores, já que poderão ter acesso a várias ferramentas nativas do sistema livre. Eles ganharão rapidez e praticidade ao utilizar os os comandos do Linux nativamente dentro do Windows 10.
Com o Bash no Windows 10, programadores que precisem usar o terminal do Linux não precisarão trocar seu sistema operacional, o Windows estará apto a ser utilizado, sendo assim, isso pode prejudicar o Linux e fazer com que o sistema perca alguns adeptos.
O Linux é muito elogiado em relação ao Windows por sua agilidade, estabilidade e segurança que superam esse sistema proprietário e essas vantagens do Linux vão continuar existindo. Porém, cada vez mais a Microsoft tem investido em melhorias para o sistema, e a possibilidade de se usar o Bash é uma dessas melhorias.
Outra vantagem é a possibilidade de usar Shell Script no Windows 10.

Como instalo o Bash no Windows 10?
1 – Antes de qualquer coisa, é necessário que você tenha a versão Windows 10 build 14316 e um processador x64 para conseguir instalar ou ativar o Bash seu computador.
2 – Tendo esses requisitos básicos, você terá que entrar nas configurações do sistema, e clicar em “atualização e Segurança”, e na aba “para desenvolvedores” ative o modo desenvolvedor.
3 – Depois de ter ativado o modo desenvolvedor, digite: ativar ou desativar recursos Windows. Abra o link que aparecerá, e seleciona a opção Windows subsistema para Linux(Beta). Feito isso, clique em instalar o recurso.
4 – Você precisará reiniciar o seu computador depois da instalação.
5 – Abra o prompt de comando, escreva Bash e em seguida aperte enter.
Você será informado de que será feito a instalação da imagem de Ubuntu e será pedido para aceitarmos os termos de licenciamento da Canonical. Escreva Y para continuar. O processo de download e instalação começará, e poderá demorar alguns minutos para completar a instalação.
Ao terminar a instalação, um atalho será criado na sua área de trabalho, através desse atalho conseguirá executar o Bash.
Como mexo no Bash?
Apesar de baseado no Ubuntu, o Bash no Windows já está com privilégios de root. Você já poderá utilizar os mesmos comandos que está acostumado a utilizar no sistema operacional da Linux. Para quem não conhece nenhum comando, deixo abaixo alguns comandos básicos para utilizar
- Para instalar um aplicativo, digite no Bash: “apt-get install nomedopacote” (Substitua “nomedopacote” pelo o nome do aplicativo;
- Para fazer o download e instalar as últimas versões dos pacotes instalados, use: “apt-get upgrade;”
- Para desinstalar um aplicativo: “apt-get remove nomedopacote” (Substitua “nomedopacote” pelo o nome do pacote);
No vídeo abaixo você pode conhecer os 13 comandos mais básicos do Terminal do Linux: